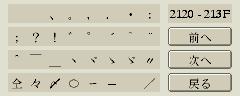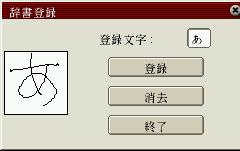布目の使用方法
1. 布目ウィンドウの表示方法
Qtopiaでは、画面の下部のツールバーの左から3番めに三角形のアイコンがあります。
これをタップすると、入力手段選択メニューが表示されます。
このメニューからNunomeを選択して下さい。布目のウィンドウが表示されます。
2. 各部名称と機能
布目には手書き文字入力モード、記号入力モードの2つのモードが用意
されています。ここでは、各モードの画面と機能を説明します。
2.1 手書き文字入力モード
手書き文字入力モードは、起動時のモードです。手書きで文字を入力する
場合は、このモードを使います。このモードでは半角文字は入力できません。
画面は次のようになっています。

- ・認識文字フィールド
-
画面左側上部の6つ並んだフィールドで、認識結果を表示する。
ここをタップすると認識候補がポップアップします。
- ・手書きフィールド
-
画面左側下部の2つ並んだフィールドです。
ポインティングデバイスを使って、文字を書きます。
- ・消去ボタン
-
入力中の文字をすべて消去します。
- ・改行ボタン
-
改行コードをクライアントに送ります。認識文字フィールドに
文字がある場合は改行コード付で文字列をクライアントに送ります。
- ・認識ボタン
-
手書き文字を認識します。
- ・後退ボタン
-
認識文字フィールドの文字を後ろから1文字消去します。
認識文字フィールドに文字がない場合、後退コードをクライアントに送ります。
- ・空白ボタン
- 空白をクライアントに送ります。
- ・確定ボタン
-
認識文字フィールドに文字があるとき、文字列をクライアントに送ります。
- ・登録ボタン
-
辞書への文字パターンの登録を行なう登録ツールを起動します。
- ・記号ボタン
-
記号入力モードに移ります。
認識候補のポップアップ画面は下図のようになります。
- ・別頁
- 1頁につき24個ずつ表示された候補一覧を、別頁に切替えます。
候補は合計48個表示します。
- ・取消
- 候補選択を取り止め、ポップアップ画面を閉じます。
- ・消去
- 候補一覧に該当する文字がないため、認識文字フィールドをクリアします。
2.2 記号入力モード
手書き入力モードで、記号ボタンをタップすると、記号入力モードに移り
ます。手書きでは入力できない全角の記号を入力する場合に利用します。
画面は、次のようになっています。
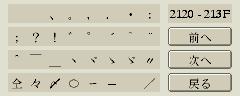
- ・記号フィールド
- クライアントに送信する文字を表示します。文字はJISコード順に
1ページにつき32個ずつ表示されます。
(Qtopiaは内部コードとしてUnicodeを採用していますが、
検索の便を考えてJISコード順に表示しています)
- ・コード表示
- 記号フィールドに表示している文字のJISコードを表示します。
- ・前へボタン
- 送信する文字の候補をJISコード順で1ページ分戻します。
- ・次へボタン
- 送信する文字の候補をJISコード順で1ページ分進めます。
- ・戻るボタン
- 記号入力モードから、手書き文字入力モードに戻ります。
3. 文字入力の流れ
ここでは布目の2つのモードの入力方法をそれぞれ説明します。
3.1 手書き文字入力モードで入力する
以下は簡単な文字列入力の流れです。
- 文字を手書きフィールドに書き、認識ボタンをタップして、文字を認識させます。
認識ボタンをタップしなくても、手書きフィールドに続けて文字を書いていくと
順次認識されます。
また、暫く置いておいても自動的に認識されます。自動認識開始までのタイムアウト
時間を変更したい場合は、パラメータ書式を
ご参照ください。
- 書いた文字と認識された文字が異なるときは、認識文字フィールド上の変
更したい文字をタップすると認識文字の候補がポップアップされるので正し
い文字を選択してください。候補は、1頁につき24個ずつ表示します。「別頁」
ボタンで、ページ移動して下さい。正しい文字が候補中に存在しない場合は、
「消去」ボタンをタップして、消去後、手書き入力からやり直して下さい。
- 入力したい文字列が確定すれば、確定ボタンを押してクライアントに送信
します。このとき、改行ボタンをタップすると改行コード付で文字列がクライアント
に送信されます。認識文字フィールドが一杯になると、左端の文字から順次ク
ライアントに送信されます。
3.2 記号入力モードで入力する
記号入力モードでは記号の一覧から入力することが可能です。以
下は記号入力モードの簡単な説明です。
- 記号ボタンをタップして、記号入力モードに移ります。
- 記号フィールドの任意の文字をタップすると、クライアントに文字が送
信されます。送信したい文字がないときは「前へ」、「次へ」ボタンで候補を変更します。
4. 文字パターン登録
文字パターンをユーザ辞書に登録できます。ただし、この機能は、学習機能の延長
のため、1文字種につき1パターンのみが可能です。略字を登録するという使
い方ではなく、自分の書き方では認識候補に現れない場合に登録するという
使い方をして下さい。学習機能と登録機能の関係は次のようなものです。
布目では、ユーザの癖の学習機能を持っています。これは、以下の様なも
のです。
意図した文字が第1候補
に現れず、第2以下の候補から選択し確定した場合、ユーザの手書き文字パター
ンの特徴量をユーザ辞書に登録します。次回以降は、この文字が候補の上位に
現れる可能性が高まります。これが繰り返されることにより、意図した文字が
第1候補に現れる可能性は、どんどん高まります。
しかし、これでは、認識候補に一切出現しなかった場合は、学習すること
は不可能です。従って、意図した文字が候補に存在しない場合は、別の手段で
ユーザ辞書に登録する必要があります。そのために、登録機能を設けています。
4.1 初期画面
手書き文字入力モードで「登録」ボタンをクリックすると、登録ツールが
起動され、次のようなウィンドウが表示されます。
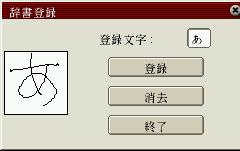
- ・登録文字入力フィールド
- 登録したい文字を入力します。
- ・登録ボタン
- 登録文字パターンに入力している手書きパターンの特徴量を登録文字
入力フィールドで指定する文字としてユーザ辞書に登録し、ユーザ辞書の
変更を布目UIに伝えます。
- ・消去ボタン
- 登録文字パターン入力フィールドをクリアします。
- ・終了ボタン
- 登録ツールを終了します。
4.2 登録文字の入力について
登録ツールでは、登録文字入力フィールドに登録したい文字を入力する
必要があります。もちろん、通常の布目の方法で入力することは可能です。し
かし、そもそも、認識できない文字を登録するのですから、手書き文字認識で
は入力できません。従って、記号モードで入力するか、布目以外の入力方法を
使って入力します。
最も有用な入力方法は、Qtopia標準で提供されている"unicode"IMです。
4.3 登録のながれ
- 布目の「登録」ボタンを押し、登録ツールを起動します。
- 次にIM選択リストから布目以外のIMを選択し起動します。
- 登録文字入力フィールドに登録する文字を入力し、手書き文字パター
ンを登録文字パターン入力フィールドに入力します。
- 登録ボタンをタップすると、布目の認識サーバがユーザ辞書を読み直す。
- 終了ボタンをタップすると終了します。