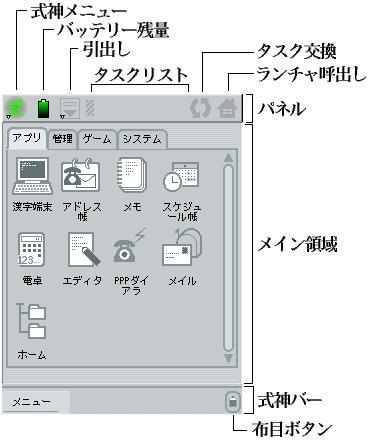
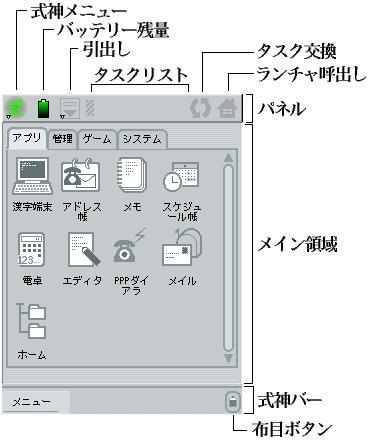
画面の上端には、GNOMEと同じ「パネル」が配置されます。 画面の下端部は、メニュー等が配置される領域で、「式神バー」と呼ばれます。 式神バーの右端には、「布目ボタン」が存在し、タップすると布目のウィンドウの表示、非表示の切替が行なえます。
パネルには、最初の設定として以下のものが配置されています。

登録されているアプリケーションは、そのアイコンをタップすると起動されます。 別のグループを表示させたい場合は、グループタグをタップしてグループを切り替えてください。
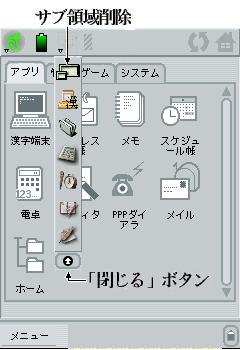
引出しに表示されているアイコンをタップすると対応するアプリケーションが起動されます。引出しを閉じるには「閉じる」ボタンをタップしてください。引出しには標準で、次に説明する「サブ領域削除アイコン」が登録されています。

メイン領域とサブ領域のアプリケーションを切り替える場合は、パネル上の「タスク交換」アイコンをタップしてください。
サブ領域とメイン領域の大きさは、領域の境界に存在するハンドルをドラッグするこことにより変更可能です。
起動すると、次の画面のようにランチャが消えて、漢字ターミナルがメイン領域に表示されます。 また、タスクリストにアイコンが現れます。
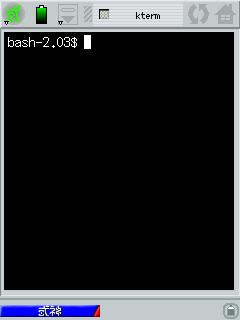
次に、ファイル・ブラウザを起動してみましょう。 パネルの右端のボタンをタップし、「ランチャ」を表示します。 ランチャの「ホーム」アイコンをタップします。 すると、次のように表示されます。 (ただし、ファイル・リストの内容は、この画面とは異なる場合があります)

画面の下部の式神バーの部分に、メニューが表示されていることに注意して下さい。 これは、ファイルブラウザのメニューです。 このようにGNOME対応のアプリケーションを起動した場合は、 式神ではメニューとツール・バーは、画面下部に表示されます。 アクティブ領域のアプリケーションのものだけが表示されます。
ツール・バーが長過ぎて全部表示されていないことに気がついた方もいらっしゃるかも知れません。 メニューとツール・バーの境界部分をドラッグすると ツール・バーを左右に移動させて、必要な部分を表示させることができます。 ファイル・ブラウザの使い方もGNOMEと同じです。
一旦ファイル・ブラウザを終了します。 メニューの「ファイル」メニューから「ウィンドウを閉じる」を選択します。 すると、ランチャが現れます。
タスクリストの使い方は、基本的にGNOMEのものと同じですが、次の拡張を行なっています。
パネルの右端のアイコンをタップしてみて下さい。 ランチャがメイン領域に表示されます。 右端のアイコンは、現在のアクティブ領域にランチャを表示します。 もう一度、パネルの右端のアイコンをタップしてみて下さい。 再び漢字ターミナルがメイン領域に表示されます。 このようにランチャが既に表示されている場合は、隠す動作をします。
iPAQ H3600シリーズでは、 この機能は、十字ボタン付近に配置される四つのアプリケーションボタンのうち、左側にある二つのボタンに割り当てられています。 最も左側にあるボタンが中ボタンクリック、左から二つ目のボタンが右クリックとして割り当てられています。 左から二つ目のアプリケーションボタンを押しながら、デスクトップの部分をタップしてみて下さい。 右ボタンクリックに割り当てられているメニューが表示されます。
最も左側にあるアプリケーションボタンを押しながら、タップすると中ボタンクリック、 左から二つ目のアプリケーションボタンを押しながら、タップすると右ボタンクリックと同じです。
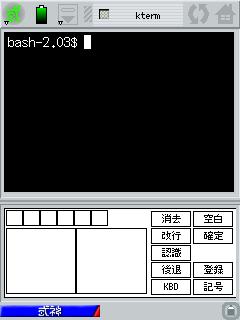
(注意)布目のウィンドウが表示されている状態では、領域はひとつしか存在しません。 新規のアプリケーションを起動すると、ただちに前のアプリケーションと置き換わります。
布目の使い方は 「布目のユーザーズ・ガイド」を参照して下さい。
布目ボタンをもう一度タップすると布目のウィンドウは消えます。
いずれも、ランチャのアイコンをタップして起動します。
(引き出しの中に登録されているアイコンをタップしても、起動できます)
各アプリケーションの詳細については、各アプリケーションのユーザーズ・マニュアルを参照してください。
(注意) ウィンドウを使う全てのアプリケーションも終了しますので、必要ならば前もってデータの保存処理等を行なって下さい。

起動直後の状態では「サブ領域」は表示されません。 引出しの中から「サブ領域削除」をタップすることで、「サブ領域」が表示された状態になります。
引出しの中から「サブ領域削除」をもう一度タップすれば、 「サブ領域」は削除され、「メイン」領域のみが表示されます。
どちらかの領域がアクティブ領域となり、キーフォーカスを持ちます。 各領域をタップすることで、アクティブ領域を切替えます。 アクティブ領域は、領域の枠の色が青に変わることで示されます。
アプリケーションのウィンドウが表示領域より大きい場合、 スクロールバーが表示されています。 スクロールバーを操作することで、アプリケーションのウィンドウの全ての部分を見ることができます。
「サブ領域」が表示された状態で、パネルの右端から二番目のアイコンをタップすると、 メイン領域とサブ領域の表示アプリケーションが入れ替わります。 サブ領域のアプリケーションを広い領域で使いたくなった場合などに、使います。