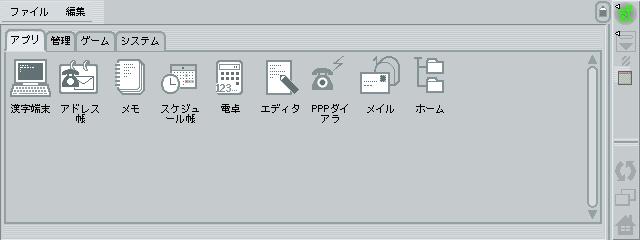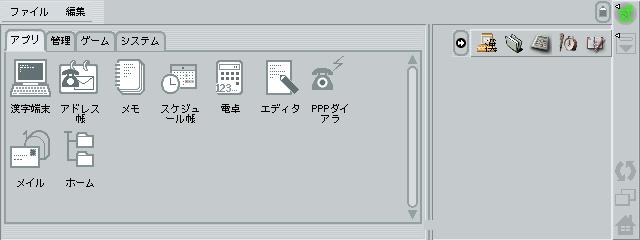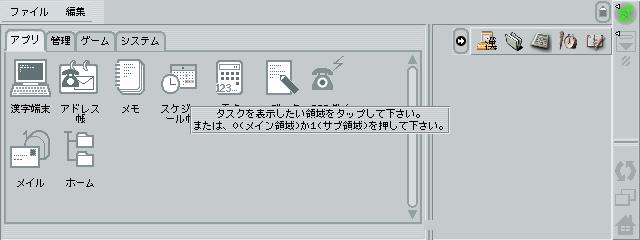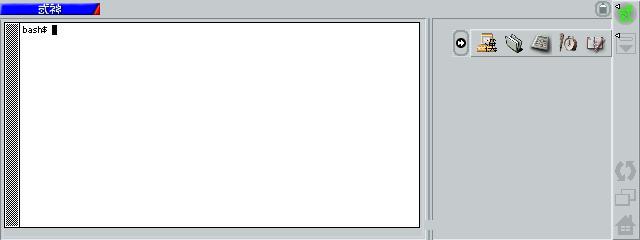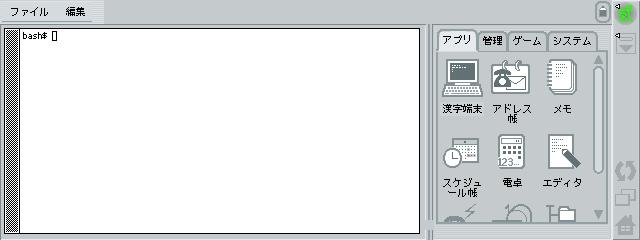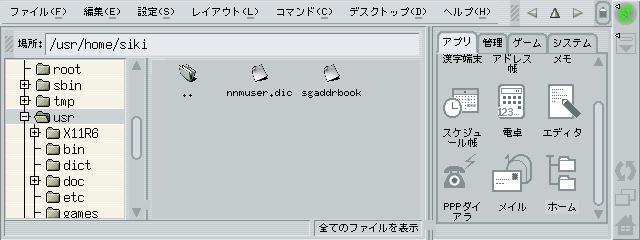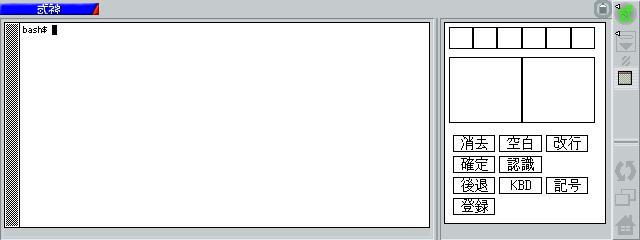式神の使い方
初期画面
式神を起動すると次のような画面になります。

式神では、画面は「メイン領域」と「サブ領域」にわかれ、二つのアプリケーション・
ウィンドウのみが表示されます。どちらかの領域がアクティブ領域となり、キー
フォーカスを持ちます。各領域をタップすることで、アクティブ領域を切替え
ます。アクティブ領域は、領域の枠の色が青に変わることで示されます。
上の画面では、メイン領域にランチャが表示されています。サブ領域には、
何も表示されていません。アクティブ領域は、メイン領域です。
上の画面では、メイン領域の下部にスクロールバーが表示されています。これ
は、アプリケーションのウィンドウが表示領域よりも大きくてすべてを表示し
ていないことを示します。スクロールバーを操作することで、アプリケーショ
ンのウィンドウの全ての部分を見ることができます。アプリケーションのウィ
ンドウの高さが表示領域よりも高い場合は、領域の右にもスクロールバーが現
れます。
画面の右端には、GNOMEと同じ「パネル」が配置
されます。画面の上端部は、メニュー・バー等が配置される領域で、「式神
バー」と呼ばれます。式神バーの右端には、「布目ボタン」が存在し、タップ
すると布目のウィンドウの表示、非表示の切替が行なえます。
パネルには、最初の設定として以下のものが配置されています。
- 式神メニュー
メインのメニューです。
- 引き出し
タップすると、アイコンのならんだバーが出現します。
- タスクリスト
現在動作しているアプリケーションの一覧が表示されます。
- タスク交換
メイン領域とサブ領域のアプリケーションを入れ換えます。
- サブ領域の削除
サブ領域をなくして、メイン領域だけにします。サブ領域が削除されている場
合は、サブ領域を復活させます。
- ランチャの呼出し
アクティブ領域にランチャを表示します。既に表示されている場合は、非
表示にします。
サブ領域とメイン領域の大きさは、領域の境界に存在するハンドルをドラッグ
するこことにより変更可能です。
アプリケーションの起動
では、パネル上の引き出しから「漢字ターミナル」を起動してみましょう。
反応が遅い場合がありますので、ゆっくりと操作し、何度も同じアイコンをタッ
プしないようにしましょう。
パネルの引き出しをタップして下さい。次の画面のようになります。
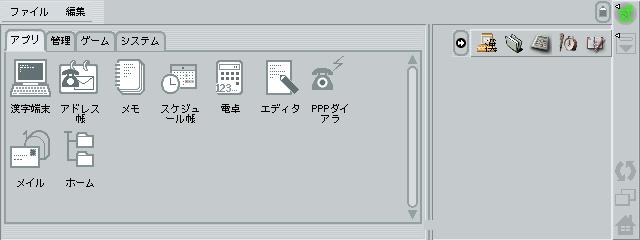
出てきたバーの左端の端末アイコンをタップします。少々時間がかかる場合がある
ので、何度もタップしないようにします。すると、次の画面のように画面中央
にメッセージが出ます。
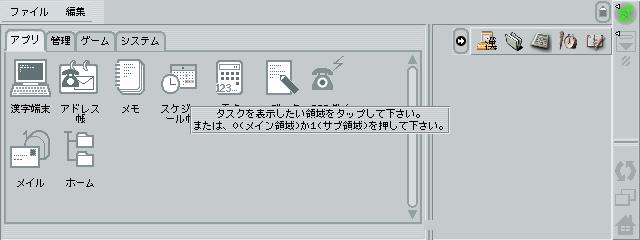
新たにアプリケーションを起動した場合は、このよう
なメッセージが出ます。これは、起動したプログラムをどちらの領域に表示す
るかを尋ねています。ここでは、メイン領域内をタップしてみましょう。通常
は、表示したいと思う領域内をタップして下さい。あるいは、0または1のキーを
押しても構いません。
すると、次の画面のようにランチャが消えて、漢字ターミナルがメイン領
域に表示されます。また、タスクリストにアイコンが現れます。
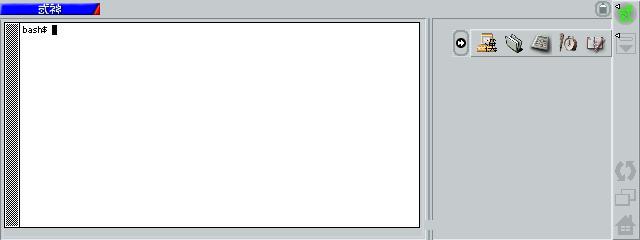
このように、指定した領域に既に他のアプリケーションが
表示されていた場合、以前のアプリケーションは、非表示タスクとして記憶
されます。非表示タスクは、タスクリストからは消えません。非表示タスクを再び表
示させるには、タスクリストのアイコンをタップするか、表示中のアプリケー
ションを終了させます。後で述べるキー・アクセラレータには、その他の方法
も存在します。
表示されているアプリケーションが終了した場合は、そのアプリケーションが
表示されていた領域には、非表示タスクとなっているアプリケーションからもっ
とも最近に非表示になったアプリケーションが選択されて表示されます。
次に、サブ領域に電卓を起動してみましょう。引き出しのバーの右端の「電卓
アイコン」をタップします。先ほどと同様に、画面中央にメッセージが出るの
で、今度はサブ領域をタップします。すると、電卓が表示されます。引き出し
のバーが邪魔なので、左端の「→」アイコンをタップして消しておきましょう。
画面は、次のようになるはずです。

画面の上部の式神バーの部分に、メニュー・バーが表示されていることに注意
して下さい。これは、電卓のメニュー・バーです。このようにGNOME対応のア
プリケーションを起動した場合は、式神ではメニュー・バーとツール・バーは、
画面上部に表示されます。アクティブ領域のアプリケーションのものだけが表
示されます。
一旦電卓を終了します。メニュー・バーのファイル・メニューから終了を
選択します。すると、次の画面のようにサブ領域には、ランチャが現れます。
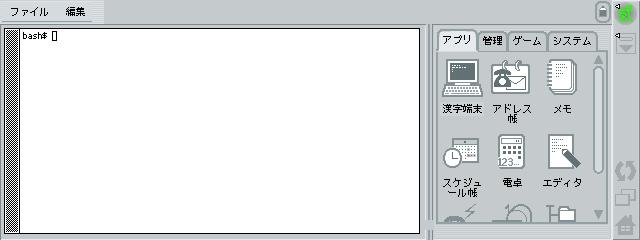
続いて、ファイル・ブラウザを起動してましょう。ホームと書かれたアイコンを
タップします。やはり、画面中央にメッセージが出るので、メイン領域をタップ
します。すると、次のように表示されます。(ただし、ファイル・リストの内容
はこの画面とは、異なります。)
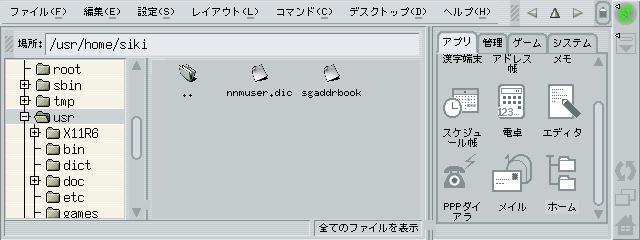
画面上部に、メニュー・バーとツール・バーが表示されていることに注意して
下さい。ツール・バーが長過ぎて全部表示されていないことに気がつい
た方もいらっしゃるかも知れません。メニュー・バーとツール・バーの境界部
分をドラッグするとメニュー・バーを左右に移動させて、必要な部分を表示さ
せることができます。ファイル・ブラウザの使い方もGNOMEと同じです。
領域の入れ換えなど
- タスク交換
パネルの下端から三番目のアイコンをタップして下さい。メイン領域とサ
ブ領域の表示アプリケーションが入れ替わります。サブ領域のアプリケーショ
ンを広い領域で使いたくなった場合などに、使います。
- サブ領域の削除
さらに、画面を広く使いたくなった場合は、パネルの下端から二番目のアイコ
ンをタップして見て下さい。次の画面のようにサブ領域がなくなります。
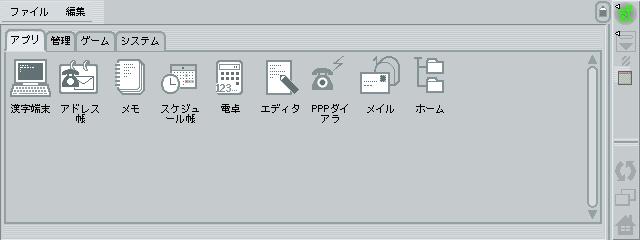
もう一度、パネルの下端から二番目のアイコンをタップすると元に戻ります。
サブ領域がアクティブ領域となります。
- タスクリスト
今度は、タスクリストを利用して、アプリケーションを切替えてみましょう。
タスクリストに表示されているアイコンのうち、上側のアイコンをタップして
みて下さい。メイン領域に漢字ターミナルが表示されます。タスクリストから
アプリケーションを表示させた場合は、以前に表示されていた領域に表示され
ます。
タスクリストの使い方は、基本的にGNOMEのものと同じですが、以下の拡張を
行なっています。
- タスクの数が多くて表示し切れない場合は、上下にスクロール用のボタ
ンが現れます。このボタンをタップすることにより、スクロールさせることがで
きます。
- 右ボタン・クリック(方法は、後述のマウス・ボタン・エミュレーション
を見て下さい)で出現するメニューにタスク名を表示します。
- ランチャの呼び出し
パネルの下端のアイコンをタップしてみて下さい。ランチャがメイン領域
に表示されます。下端のアイコンは、現在のアクティブ領域にランチャを
表示します。もう一度、パネルの下端のアイコンをタップしてみて下さい。再
び漢字ターミナルがメイン領域に表示されます。このようにランチャが既
に表示されている場合は、隠す動作をします。
ファイル・ブラウザは、次のようにして一旦終了させておきましょう。
サブ領域をタップして、ファイル・ブラウザのメニュー・バーを表示させた後、
ファイル・メニューから「ウィンドウを閉じる」を選択します。
マウス・ボタン・エミュレーション
画面のタップ動作は、通常マウスの左ボタン・クリックと同じです。しかし、
Linuxの既存のアプリケーションでは、中ボタンや右ボタンのクリックが必要
になる場合があります。そこで、式神ウィンドウ・マネージャでは、中ボタン
および右ボタンのエミュレーションを行ないます。
MobileGear II R450では、
この機能は、キーボードの「無変換」キーと「前候補/変換」キーに割り当て
ています。「前候補/変換」キーを押しながら、デスクトップの部分をタップ
してみて下さい。右ボタンに割り当てられているメニューが表示されます。
「無変換」キーを押しながら、タップすると中ボタン・クリック、「前候補/
変換」キーを押しながら、タップすると右ボタンクリックと同じです。
キー・アクセラレーション
以上で説明した機能の幾つかは、以下のようにキーボードにも割り当てられて
います。
以下でF1-F10と書いているキーは、MobileGear IIでは、
キートップにA1-A10と表示されています。
| 機能 | キー |
| タスク交換 | Alt+F3 |
| サブ領域の削除 | Alt+Del |
| ランチャの呼び出し | Alt+F5 |
| アクティブ領域の変更 | Alt+F4 |
| メイン領域の拡大 | Alt+PgUp |
| メイン領域の縮小 | Alt+PgDn |
また、キーボードを使うと、上で説明した以外の方法で、アプリケーションの
切替ができます。
まず、非表示タスクとなったアプリケーションの管理方法を説明します。
非表示タスクとなったアプリケーションは、リストとして管理されます。リス
トの先頭は、通常は最も最近に非表示となったアプリケーションです。リスト
の最後は、通常は最も昔に非表示となったアプリケーションです。
以下のキー操作が存在します。
| 機能 | キー | 説明 |
| アクティブ領域のタスク切替え(UP) |
Alt+↑ |
現在のアクティブ領域に表示されているアプリケーションを非表示タスクのリ
ストの最後に追加し、非表示タスクの先頭のアプリケーションを代わりに表示
します。
|
| アクティブ領域のタスク切替え(DOWN) | Alt+↓ |
現在のアクティブ領域に表示されているアプリケーションを非表示タスクのリ
ストの先頭に追加し、非表示タスクの最後のアプリケーションを代わりに表示
します。
|
| タスク移動 | Alt+→あるいはAlt+← |
アクティブ領域のアプリケーションを他方の領域に移動します。アクティブ領
域は、移動します。元の領域には、非表示タスクのリストの先頭のアプリケー
ションが表示されます。
|
布目の起動
画面の上部の式神バーの右端に存在する「布目ボタン」をタップしてみて下さ
い。アクティブでない領域の存在した場所に布目のウィンドウが次の画面のよ
うに表示されます。アクティブ領域は、残りの部分を占めるように大きさが変
更されます。
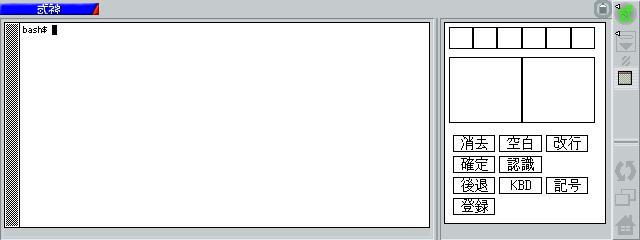
(注意)布目のウィンドウが表示されている場合は、領域はひとつしか存在しま
せん。新規のアプリケーションを起動すると、ただちに前のアプリケーション
と置き換わります。
布目の使い方は
「布目のユーザーズ・ガイド」を参照して下さい。
布目ボタンをもう一度タップすると布目のウィンドウは消えます。
式神の終了
式神を終了するには、パネルの上端の式神メニューから、「ログアウト」を選
択して下さい。X Windowも終了します。終了後、いくつか警告メッセージが表
示されますが、問題ありません。
(注意) ウィンドウを使う全てのアプリケーションも終了しますので、必要な
らば前もってデータの保存処理等を行なって下さい。